摘要:本文介绍了教室屏幕实时抓拍软件的使用指南,适用于初学者和进阶用户。该软件可以在教室屏幕上实时捕捉学生的表现和互动,帮助教师更好地掌握学生的学习情况。本文详细介绍了软件的使用方法,包括安装、设置和使用步骤等。对于初学者和进阶用户来说,这是一个很好的参考指南,可以帮助他们更好地利用该软件来提高教学质量。
一、引言
随着信息技术的不断发展,现代教育对于数字化工具的运用越来越依赖,本文将指导初学者和进阶用户如何使用教室屏幕实时抓拍软件,帮助教师和学习者更好地记录教学内容,提升学习与教学的效率,本文所提及的软件适用于大多数现代教学场景,并假设读者已具备基本的计算机操作能力。
二、软件安装与启动
1、下载软件安装包:访问软件官方网站或教育平台提供的下载链接,下载最新版本的教室屏幕实时抓拍软件安装包。
2、安装软件:双击安装包,按照提示完成软件的安装过程,在安装过程中,请确保选择默认设置或根据个人需求适当调整安装选项。
3、启动软件:安装完成后,在桌面或开始菜单中找到软件的快捷方式或启动图标,点击启动软件。
三、软件界面简介与设置
软件启动后,你将看到一个简洁明了的操作界面,主要包括以下几个部分:屏幕捕捉区域、工具条、设置选项等,建议初学者首先熟悉软件界面的基本布局和各个功能按钮的作用。
四、实时屏幕捕捉操作指南
1、全屏捕捉:点击工具条中的全屏捕捉按钮(通常是一个包含全屏图标的按钮),软件将立即捕捉当前屏幕内容并显示在预览区域。
2、窗口捕捉:如果你只想捕捉特定的窗口内容,可以选择窗口捕捉功能(通常是一个带有“窗口”标识的按钮),然后用鼠标选择需要捕捉的窗口。
3、区域捕捉:区域捕捉允许你自定义捕捉的屏幕区域,点击区域捕捉按钮后,用鼠标拖动选择所需区域即可。
五、功能使用与设置调整
1、调整捕捉质量:在软件的设置选项中,你可以调整捕捉的分辨率和画质质量,以满足不同场景的需求。
2、设置快捷键:为了方便操作,你可以根据个人习惯设置全屏捕捉、窗口捕捉等功能的快捷键。
3、录制功能使用:除了实时捕捉外,该软件通常还具备录制功能,你可以设置录制参数,如输出格式、保存路径等,录制时,软件会同时捕捉屏幕内容和声音。
六、软件使用注意事项与维护
1、定期更新软件:为了获得更好的使用体验和安全保障,请定期更新软件至最新版本。
2、保护个人隐私:在使用屏幕捕捉功能时,请尊重他人的隐私,避免捕捉无关内容或个人信息。
3、存储空间管理:由于捕捉的文件可能会占用较大的存储空间,请定期清理不需要的文件,以释放空间。
七、常见问题解答与技术支持
在软件使用过程中,可能会遇到一些常见问题,如无法捕捉、画质不佳等,针对这些问题,你可以查阅软件的帮助文档或访问软件的官方网站获取技术支持,大多数软件都提供在线客服或电话支持服务,你可以通过这些渠道寻求帮助。
八、总结与拓展学习
通过本文的指导,初学者和进阶用户应该已经掌握了教室屏幕实时抓拍软件的基本操作和使用方法,为了更好地发挥软件的功能和提升使用效率,建议读者继续探索软件的进阶功能和技巧,如高级捕捉模式、视频编辑等,也可以关注相关的教学软件和工具的发展趋势,以便更好地适应现代教育技术的发展。
本文旨在帮助读者快速上手教室屏幕实时抓拍软件,如有更多疑问或需求,请随时查阅相关资料或寻求专业人士的指导,愿你在学习和教学过程中充分利用数字化工具,提升效率与质量。
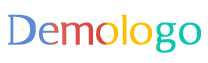







 蜀ICP备2022005971号-1
蜀ICP备2022005971号-1
还没有评论,来说两句吧...