摘要:在Excel表格中取消实时保存功能的方法如下。打开Excel表格,点击左上角的“文件”选项。选择“选项”,找到“保存”选项卡,在自动恢复文件位置中取消勾选“自动保存”选项即可取消实时保存功能。取消实时保存功能后,Excel将不会自动保存更改,请谨慎操作以避免数据丢失。
前言:
随着信息技术的快速发展,电子表格已成为我们日常工作中不可或缺的工具,Excel作为一款功能强大的电子表格软件,其实时保存功能为用户带来了极大的便利,有时我们可能出于某些原因需要关闭这一功能,在文件处理过程中为了避免意外保存导致的覆盖风险,或是在进行大量数据处理时,为了减少不必要的资源占用和提高工作效率,本文将指导您在12月(或任何时间)轻松取消Excel表格的实时保存功能,让您更加灵活地掌控文件处理过程。
一、理解实时保存功能及其作用
我们需要了解实时保存功能的作用,实时保存功能可以自动将您的更改保存到文件中,从而避免数据丢失,在某些情况下,关闭这一功能可能会更加合适,当您在进行大量数据处理时,关闭实时保存功能可以提高工作效率,减少不必要的资源占用。
二、取消Excel表格实时保存功能的步骤
要取消Excel表格的实时保存功能,您可以按照以下步骤操作:
1、打开您的Excel软件,并打开需要操作的表格。
2、点击Excel的“文件”选项卡。
3、在文件选项卡中,选择“选项”。
4、在选项窗口中,找到“保存”选项卡。
5、在保存选项卡中,找到“自动恢复信息时间间隔”或类似的选项,这是控制实时保存功能的设置。
6、将此选项设置为“不自动恢复信息”,或关闭相关开关选项,通过这样的设置,您就成功取消了Excel表格的实时保存功能。
三、注意事项
在取消实时保存功能后,请务必注意以下几点:
1、定期手动保存文件,以避免数据丢失。
2、在处理重要数据时,确保工作环境稳定,避免意外中断导致的数据损失。
3、如果需要重新启用实时保存功能,只需按照上述步骤重新设置即可。
四、案例分析
让我们通过一个案例来更好地理解如何操作:
张先生在一家数据处理公司工作,他经常使用Excel处理大量数据,为了提高工作效率和减少资源占用,他决定关闭Excel的实时保存功能,他按照上述步骤进行操作,成功取消了实时保存,在数据处理过程中,他定期手动保存文件,确保数据的安全,这一操作不仅提高了他的工作效率,还避免了不必要的资源消耗。
五、总结
取消Excel表格的实时保存功能可以更好地适应某些特定的工作场景,提高工作效率,本文详细介绍了取消实时保存功能的步骤和注意事项,并通过案例分析帮助读者更好地理解,希望本文能为您在Excel操作中带来帮助,让您更加灵活地掌控文件处理过程。
转载请注明来自北京华瑞瑞尔科技有限责任公司,本文标题:《如何在12月取消Excel表格的实时保存功能?》
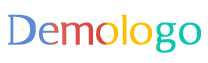






 蜀ICP备2022005971号-1
蜀ICP备2022005971号-1
还没有评论,来说两句吧...